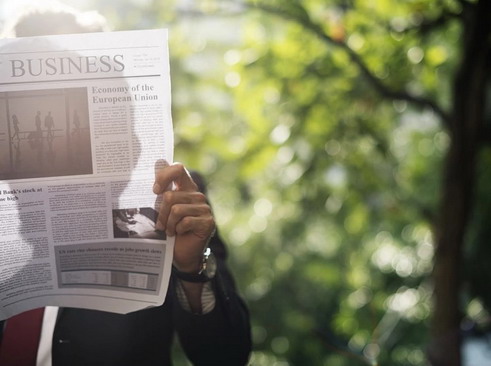移动硬盘修复:详细指南,解决常见问题
本文给大家分享关于移动硬盘修复:详细指南,解决常见问题的内容,及移动硬盘怎么修复坏道相关的知识,希望对您有用,下面开始吧。

文章目录:
移动硬盘损坏怎么修复?
检查自动修复 如果移动硬盘还能被识别,可以尝试Windows系统自带的工具进行自动修复。关闭所有程序,重启电脑,右键单击我的电脑,选择“属性”,点击工具选项卡,勾选“自动修复文件系统错误”,开始扫描和修复。备份操作还原 移动硬盘寿命一般为3-5年,若使用不当或受外界影响,可能导致损坏。
如果移动硬盘的目录结构被破坏,也可能导致文件无法访问。这种情况下,可能需要专业的数据恢复软件来尝试恢复目录结构,进而访问文件。 硬件问题 除了软件问题外,还有可能是移动硬盘本身的硬件问题。例如,移动硬盘的接口松动、电路板损坏等都可能导致数据读取失败。
可以采用更换数据线 更换接口电路板的方法来测试。或者不用U盘数据线连接,而是使用转接的方式,将硬盘直接挂成从盘使用。
移动硬盘无法读取怎么修复?数据恢复方法分享
第一个方法没有解决这个问题,那你可以通过卸载移动驱动器来恢复移动硬盘。第1步:同样在【计算机管理】里面,但是这次选择单击【设备管理器】,检查右侧的【磁盘驱动器】有没有移动硬盘;第2步:如果【磁盘驱动器】有移动硬盘,就通过【卸载】来恢复移动硬盘。
方法1:更改驱动器号 - 在【磁盘管理】中,右键点击盘符,选择【更改驱动器号和路径】。- 单击【更改】,设置完成后点击【确定】。 方法2:卸载移动硬盘 - 在【设备管理器】中,选择【磁盘驱动器】,卸载移动硬盘。- 重新插拔移动硬盘,或点击【扫描检测硬件改动】。
首先,尝试使用专业硬盘数据恢复工具。确保已备份重要文件。在计算机管理中,进入“设备管理器”,检查移动硬盘是否已卸载,如存在,重新插拔或进行“扫描检测硬件改动”。其次,更改驱动器号。右键“此电脑”打开管理,进入“磁盘管理”,右键磁盘,选择“更改驱动器号和路径”。
首先,检查基础设置:确认移动硬盘与电脑的物理连接是否稳固,尝试更换USB线或USB插口。检查设备管理器,查看磁盘驱动是否有黄色警告,如有问题,更新或重新安装驱动程序。其次,借助专业软件:使用嗨格式数据恢复大师,选择“U盘/存储卡恢复”模式,扫描移动硬盘,预览并选择需要恢复的文件,避免数据覆盖。
恢复方法 **系统自带工具修复**:Windows系统内置的磁盘检测和修复工具是个不错的选择。打开【属性】,选择【工具】的【检查】,然后进行扫描和修复。如果无法解决问题,可以考虑使用专业的数据恢复软件。 **数据蛙恢复专家**:推荐使用数据蛙恢复专家软件进行深度扫描。
移动硬盘无法显示?解决指南在这里
1、在windows资源管理器中找到出现问题的移动硬盘,鼠标右键,点击最下面的属性。在属性窗口点击工具,然后在查错一栏,点击开始检查。这里鼠标点一下开始。结束后显示就会这样,但是和我贴的图片并不一样,因为我这里的问题已经解决了。现在移动硬盘可以正常显示拷贝的内容了。
2、①当遇到移动硬盘不显示我们首先检查移动硬盘的数据线是否连接好了电脑与移动硬盘了没有,有的时候由于没插好,导致电脑无法识别移动硬盘的情况也比较多,另外当移动硬盘USB连接良好后,我们看下主机USB接受是否不良,换个接口试试,前面的不行,换后面的再试。
3、如果移动硬盘本身存在硬件故障,比如接口损坏或者芯片出现问题,也可能导致无法在电脑中显示。此时可以尝试更换一个电脑端口连接,或者检查移动硬盘的外观是否有明显损坏。如果问题仍然存在,建议联系专业的服务人员进行检修。可能原因三:操作系统设置问题。
4、盘符没有显示出来:如果是有盘符而没有显示出来的,解决方法:右击我的电脑/管理/存储/磁盘管理,然后右击“可移动磁盘”图标”单击快捷菜单中的“更改驱动器和路径”选项,并在随后的界面中单击“添加”按钮,接下来选中“指派驱动器号”,同时从该选项旁边的下拉列表中选择合适的盘符,在单击确定即可。
5、移动硬盘在我的电脑中不显示,可以尝试以下几种解决方法。首先,检查移动硬盘的连接。确保移动硬盘的USB接口与电脑的USB端口连接紧密,没有松动。如果使用的是转接器或延长线,请尝试直接使用USB线连接电脑,以排除转接器或延长线的问题。其次,检查电脑的USB端口。
6、在这种情况下,用户可能需要寻求专业的数据恢复服务,并考虑更换新的移动硬盘。再者,连接问题也可能导致移动硬盘无法显示。有时,移动硬盘的USB接口与电脑的USB端口之间可能存在兼容性问题,或者连接线本身存在质量问题。例如,某些USB 0的移动硬盘在连接到USB 0的端口时可能无法正常工作。
关于本次移动硬盘修复:详细指南,解决常见问题和移动硬盘怎么修复坏道的问题分享到这里就结束了,如果解决了您的问题,我们非常高兴。