笔记本键盘全部没反应?如何快速修复
各位老铁们,大家好,今天由我来为大家分享笔记本键盘全部没反应?如何快速修复,以及笔记本键盘没有反应怎么解决的相关问题知识,希望对大家有所帮助。如果可以帮助到大家,还望关注收藏下本站,您的支持是我们最大的动力,谢谢大家了哈,下面我们开始吧!
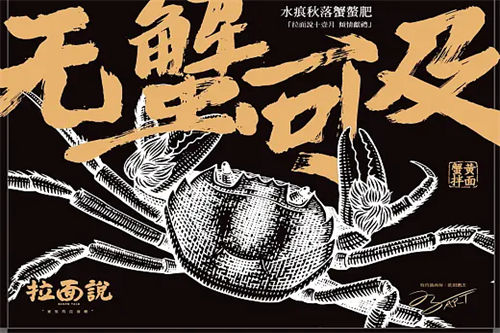
文章目录:
笔记本键盘失灵,如何修理?
1、为了解决这一问题,笔记本电脑厂商采用了一种折衷的解决方式,将键盘上的部分按键设计成数字小键盘,然后通过NumLock按键功能来切换,通常这一功能都是通过FN按键加一个其它按键组合来实现的。用户只要找到笔记本电脑键盘上印有与NumLock的按键,然后与FN按键一起按下,即可将键盘复位。
2、如果您遇到使用键盘时按键失效/无作用,请参考以下疑难解答方式: 更新BIOS至最新版本,更新Windows Update。 在设备管理器中重新安装驱动程序 2- 在Windows搜寻栏输入[设备管理器]①,然后点选[打开]②。2- 卸载键盘的驱动程序。点击[键盘]装置类型旁边的三角形③。
3、首先打开电脑,鼠标右键单击“此电脑”然后点击选择“管理”按钮。然后在新的界面里点击选择“设备管理器”按钮。之后在新的界面里鼠标右键单击“键盘”按钮。然后在新的界面里点击选择“扫描检测硬件改动”按钮系统就会自动进行安装,重启笔记本就可以恢复使用了。
4、更换文档程序测试,新建Word或TXT文档,若个别的软件出现该问题,考虑个别软件问题。2,进入系统的安全模式测试是否可以使用。若安全模式下可以使用,考虑是系统或软件问题。对系统进行彻底的杀毒。4,若上述方法测试无效,备份重要数据还原或者格式化重装系统。
5、更新BIOS至最新版本,更新Windows Update。 在设备管理器中重新安装驱动程序 2- 在Windows搜寻栏输入[设备管理器]①,然后点选[打开]②。2- 卸载键盘的驱动程序。点击[键盘]装置类型旁边的三角形③。于[键盘名称]点击鼠标右键④,并点选[卸载设备]⑤。2- 点选[卸载]⑥。
笔记本电脑键盘全部没反应
当遇到这种情况不要盲目的认为就是键盘或者笔记本内部设备损坏所致,其实有时候可能是系统正在处理大批量数据导致系统处于假死状态,从而使得键盘没有反应,此时只需要重启笔记本电脑或许就能解决问题。如果重启没有解决问题,就来看看是否是驱动的问题。
更新BIOS至最新版本,更新Windows Update。 在设备管理器中重新安装驱动程序 2- 在Windows搜寻栏输入[设备管理器]①,然后点选[打开]②。2- 卸载键盘的驱动程序。点击[键盘]装置类型旁边的三角形③。于[键盘名称]点击鼠标右键④,并点选[卸载设备]⑤。2- 点选[卸载]⑥。
当然,日常使用中。软件硬件问题所造成的笔记本电脑键盘失灵的现象也非常多见。用户由于下载带病毒的文件,或是安装软件时,有可能对键盘驱动造成破坏或冲突。导致笔记本电脑键盘失灵现象。
原因:都是电脑在开机的时候没有检测到键盘导致。如果确定自己的电脑键盘是没有问题的,就按F2按键继续启动。如果按什么键都没有反应,将连接电脑的键盘拔出之后,重新再插入。然后长按电源键令电脑强制关机,再重新开机, 看能否正常开机了,如果不行就更换新的键盘。
外接键盘导致笔记本键盘失灵,如果你的笔记本键盘此时有外接键盘,那么很有可能是由于外接接盘导致笔记本键盘没有反应。解决方法也很简单,只要直接拔掉外接键盘,然后重启电脑,就可以查看笔记本键盘是否恢复正常了。
笔记本电脑键盘全部没反应是什么原因方法一:驱动导致笔记本键盘失灵首先按win+r打开运行窗口,输入msconfig,点击确定。在弹出的窗口中,点击常规选项卡,点击有选择的启动。在下方选项中,取消勾选加载启动项。点击服务选项,勾选左下角的隐藏所有Microsoft后,点击全部禁用。
笔记本键盘没反应了怎么办?
1、更新BIOS至最新版本,更新Windows Update。在设备管理器中重新安装驱动程序 2- 在Windows搜寻栏输入[设备管理器]①,然后点选[打开]②。2- 卸载键盘的驱动程序。点击[键盘]装置类型旁边的三角形③。于[键盘名称]点击鼠标右键④,并点选[卸载设备]⑤。2- 点选[卸载]⑥。
2、笔记本硬件设备出现问题同样会导致键盘没有反应,如果是这个原因的话只有送修了。其实如果内置键盘不能用的话,可以使用外置键盘。现在有很多u接口的外置键盘,跟我们台式机使用的一样,而且使用起来比起笔记本的内置键盘还方便很多,如果内置键盘坏了不妨趁此机会换了。
3、单个按键没有功能的情况,极有可能是这个按键损坏了。可以尝试用工具刀把按键抠起来,此步骤需小心操作,一般按键下面都会有一个金属方框条,用来让整个按键受力平均的。矫正里面受力的硅胶。如果以上步骤不可行,接着尝试下更换接口或者将电脑重启。
4、如果确定自己的电脑键盘是没有问题的,就按F2按键继续启动。如果按什么键都没有反应,将连接电脑的键盘拔出之后,重新再插入。然后长按电源键令电脑强制关机,再重新开机, 看能否正常开机了,如果不行就更换新的键盘。
5、如果系统在处理大批量数据导致系统处于假死,而使得键盘没有反应,需要重启笔记本电脑就能解决问题。如果重启没有解决问题,看看是否是驱动的问题。右击我的电脑,点击管理选项,找到设备管理器,找到键盘设备,展开选项,如果是驱动问题,重新卸载安装。
笔记本电脑键盘没反应怎么办?4个方法解决电脑问题!
1、更新BIOS至最新版本,更新Windows Update。在设备管理器中重新安装驱动程序 2- 在Windows搜寻栏输入[设备管理器]①,然后点选[打开]②。2- 卸载键盘的驱动程序。点击[键盘]装置类型旁边的三角形③。于[键盘名称]点击鼠标右键④,并点选[卸载设备]⑤。2- 点选[卸载]⑥。
2、笔记本硬件设备出现问题同样会导致键盘没有反应,如果是这个原因的话只有送修了。其实如果内置键盘不能用的话,可以使用外置键盘。现在有很多u接口的外置键盘,跟我们台式机使用的一样,而且使用起来比起笔记本的内置键盘还方便很多,如果内置键盘坏了不妨趁此机会换了。
3、首先打开电脑,鼠标右键单击左下角开始图标,选择打开“电源选项”。在弹出的选项页面左侧找到“选择电源按钮的功能”按钮,并点击进入下一步操作。然后在新弹出的窗口顶部中找到“更改当前不可用的设置”功能。
好了,关于笔记本键盘全部没反应?如何快速修复和笔记本键盘没有反应怎么解决的问题到这里结束啦,希望可以解决您的问题哈!



